Het consumentenplatform van BNNVARA.
Haal meer uit Windows: 10 tips
17-07-2017
• leestijd 6 minuten
•
140 keer bekeken
• 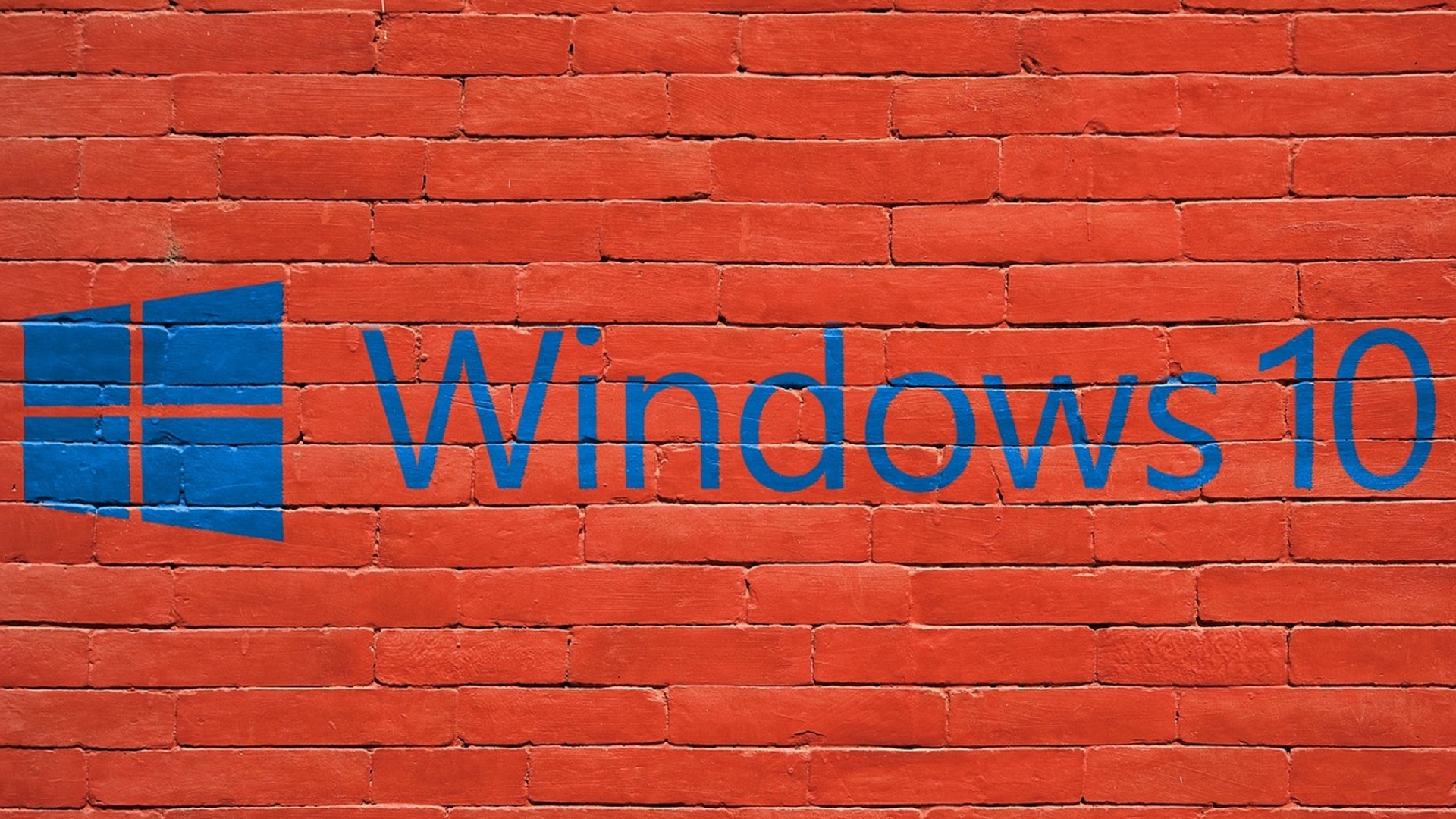
Haal meer uit Windows: 10 tips
Windows 10 zit vol met handige functies en shortcuts. Het zijn er zoveel dat het haast onmogelijk deze allemaal te kennen of onthouden. Daarom zetten wij er een aantal voor je op een rij.
1 - Aero shake
Als je vaak meerdere vensters tegelijk open hebt en je wilt ze, om wat voor reden dan ook, minimaliseren dan is Aero shake een handig trucje. Aero shake is een snelle manier om je open vensters te minimaliseren of juist weer maximaliseren. Aero shake activeer je door met je muis de bovenste schermbalk van het scherm dat voorstaat beet te pakken en even heen en weer te schudden. De openstaande vensters zullen zich nu minimaliseren, op het venster dat je vast hebt na. Wil je ze allemaal tegelijk weer maximaliseren? Dan pak je weer het voorstaande venster bovenaan vast, even schudden, et voilà!
Als je vaak meerdere vensters tegelijk open hebt en je wilt ze, om wat voor reden dan ook, minimaliseren dan is Aero shake een handig trucje. Aero shake is een snelle manier om je open vensters te minimaliseren of juist weer maximaliseren. Aero shake activeer je door met je muis de bovenste schermbalk van het scherm dat voorstaat beet te pakken en even heen en weer te schudden. De openstaande vensters zullen zich nu minimaliseren, op het venster dat je vast hebt na. Wil je ze allemaal tegelijk weer maximaliseren? Dan pak je weer het voorstaande venster bovenaan vast, even schudden, et voilà!
2 - Verkeerd afgesloten tabblad terughalen (Ctrl+Shift+T)
Tijdens het browsen op het internet komt het nogal eens voor dat je een aantal tabbladen open hebt staan. Als je vervolgens klaar bent en alle, overbodige tabbladen weer sluit gebeurt het weleens dat je de verkeerde hebt gesloten. Extra vervelend als je bijvoorbeeld niet meer weet wat de url is van de website die je open had. Niet getreurd. Door na het sluiten van de tabbladen de toetsencombinatie CTRL+shfit+T in te drukken kan je recent gesloten tabbladen weer tevoorschijn halen. Houdt de CTRL+shifttoets in en druk herhaaldelijk op de T-knop om meerdere recent afgesloten tabbladen te heropenen. Dit bespaart je een hoop zoeken in de browsergeschiedenis.
Tijdens het browsen op het internet komt het nogal eens voor dat je een aantal tabbladen open hebt staan. Als je vervolgens klaar bent en alle, overbodige tabbladen weer sluit gebeurt het weleens dat je de verkeerde hebt gesloten. Extra vervelend als je bijvoorbeeld niet meer weet wat de url is van de website die je open had. Niet getreurd. Door na het sluiten van de tabbladen de toetsencombinatie CTRL+shfit+T in te drukken kan je recent gesloten tabbladen weer tevoorschijn halen. Houdt de CTRL+shifttoets in en druk herhaaldelijk op de T-knop om meerdere recent afgesloten tabbladen te heropenen. Dit bespaart je een hoop zoeken in de browsergeschiedenis.
3 - Werken in split screen 'Aero snap' (Windows-toets+)
Ben jij een echte multitasker en werk jij graag met twee vensters naast elkaar? Dit kan je doen door een venster te verkleinen en vervolgens de toetsencombinatie Windows-toets+ te drukken. Zo kan je een venster voor 50% schermvullend maken. Zo krijg je de mogelijkheid om de andere kant van het scherm op eenzelfde manier te benutten. Als je meerdere vensters open hebt, opent zich een schermpje dat je laat kiezen welke van de vensters je voor 50% schermvullend wilt hebben.
Ben jij een echte multitasker en werk jij graag met twee vensters naast elkaar? Dit kan je doen door een venster te verkleinen en vervolgens de toetsencombinatie Windows-toets+ te drukken. Zo kan je een venster voor 50% schermvullend maken. Zo krijg je de mogelijkheid om de andere kant van het scherm op eenzelfde manier te benutten. Als je meerdere vensters open hebt, opent zich een schermpje dat je laat kiezen welke van de vensters je voor 50% schermvullend wilt hebben.
Een andere manier om de Aero snap functie te activeren is door het venster dat je in split screen wilt hebben, te verslepen naar de kant waar je hem wilt hebben. Pak het venster beet en versleep hem helemaal tegen de rand van je scherm. Er verschijnt nu een venster in de hoek van je activiteit die aangeeft dat het venster op die manier zal worden weergegeven.
4- Alle open applicaties in een scherm (Atl+Tab/Windows-toets+Tab)
Nog een tip voor de multitasker. Als je wilt schakelen tussen de verschillende applicaties die je heb draaien dan kun je dit natuurlijk via de werkbalk doen. Als je niet veel applicaties open hebt staan werkt dit aardig. Heb je nou ontzettend veel applicaties open en wil je snel kunnen schakelen tussen deze apps, dan is Alt+ Tab een handige manier om in een oogopslag te kunnen zien welke applicaties je open heb. Houdt de Alt toets ingedrukt en doorloop al je openstaande applicaties door op Tab te drukken. Een witte box zal verschijnen, om de keuzemogelijkheden heen, om aan te geven welke applicatie je momenteel geselecteerd hebt. Laat de toetsencombinatie los om deze applicatie daadwerkelijk in volledig scherm te openen.
Nog een tip voor de multitasker. Als je wilt schakelen tussen de verschillende applicaties die je heb draaien dan kun je dit natuurlijk via de werkbalk doen. Als je niet veel applicaties open hebt staan werkt dit aardig. Heb je nou ontzettend veel applicaties open en wil je snel kunnen schakelen tussen deze apps, dan is Alt+ Tab een handige manier om in een oogopslag te kunnen zien welke applicaties je open heb. Houdt de Alt toets ingedrukt en doorloop al je openstaande applicaties door op Tab te drukken. Een witte box zal verschijnen, om de keuzemogelijkheden heen, om aan te geven welke applicatie je momenteel geselecteerd hebt. Laat de toetsencombinatie los om deze applicatie daadwerkelijk in volledig scherm te openen.
Als je wat langer tijd nodig hebt om te kiezen tussen welke applicatie je wilt kiezen, dan kun je het overzichtsschermpje openhouden door de toetsencombinatie Windows-toets+Tab te gebruiken. Dit werkt exact hetzelfde als de voorgaande tip met het verschil dat je de toetsencombinatie niet hoeft vast te houden. Handig in het geval je keuze voor een applicatie net wat langer duurt.
5-Virtuele desktops (Ctrl+Windows-toets+D)
Werk jij graag op je bureaublad, gebruik je meerdere beeldschermen of houd jij liever werk en privé gescheiden? Deze tip biedt in dat geval uitkomst. Met de toetsencombinatie Ctrl+Windows-toets+D maak je snel een nieuwe desktop aan. De toetsencombinatie om te kunnen schakelen tussen deze bureaubladen is Ctrl+Windows-toets+ (pijl naar links of pijl naar rechts). Wil je een virtuele desktop sluiten dan gebruik je de toetsencombinatie Ctrl+Windows-toets+F4.
Werk jij graag op je bureaublad, gebruik je meerdere beeldschermen of houd jij liever werk en privé gescheiden? Deze tip biedt in dat geval uitkomst. Met de toetsencombinatie Ctrl+Windows-toets+D maak je snel een nieuwe desktop aan. De toetsencombinatie om te kunnen schakelen tussen deze bureaubladen is Ctrl+Windows-toets+ (pijl naar links of pijl naar rechts). Wil je een virtuele desktop sluiten dan gebruik je de toetsencombinatie Ctrl+Windows-toets+F4.
Wil je nou liever alles met de muis doen dan kan dat uiteraard ook. In dat geval voer je de volgende handelingen uit: linksonder op je taakbalk, naast het vergrootglas zie je twee rechthoeken in een soort van kruis. Dit symbool heet 'taakweergave'. Klik op dit icoontje en het app-overzicht van de vorige tip opent zich. In deze weergave vind je rechtsonder een plusteken met het onderschrift nieuw bureaublad. Klik op het plusteken om een nieuwe desktop aan te maken.
6-Apps op de taakbalk openen (Windows-toets+cijfer)
Applicaties die het meeste worden gebruikt worden doorgaans vastgezet op de taakbalk. Je hebt dan snel toegang tot je meest gebruikte applicaties. Je kunt met je muis de taakbalk langs om te selecteren welke applicatie je wilt gebruiken. Het is ook mogelijk om deze te openen met een toetsencombinatie. De volgorde waarop deze zijn vastgezet op het toetsenbord corresponderen met de getallen op je toetsenbord. Om deze daadwerkelijk te openen houd je de Windowstoets ingedrukt en kies je het cijfer corresponderend met de positie op de taakbalk. Heb je bijvoorbeeld de browser als eerste op je taakbalk vastgezet, dan druk je Windows-toets+1 om deze te openen. Dit kan wel tot negen applicaties.
Applicaties die het meeste worden gebruikt worden doorgaans vastgezet op de taakbalk. Je hebt dan snel toegang tot je meest gebruikte applicaties. Je kunt met je muis de taakbalk langs om te selecteren welke applicatie je wilt gebruiken. Het is ook mogelijk om deze te openen met een toetsencombinatie. De volgorde waarop deze zijn vastgezet op het toetsenbord corresponderen met de getallen op je toetsenbord. Om deze daadwerkelijk te openen houd je de Windowstoets ingedrukt en kies je het cijfer corresponderend met de positie op de taakbalk. Heb je bijvoorbeeld de browser als eerste op je taakbalk vastgezet, dan druk je Windows-toets+1 om deze te openen. Dit kan wel tot negen applicaties.
7-Direct terug naar je bureaublad ( Windows-toets+D)
Snel alle applicaties moeten minimaliseren en terugkeren naar je bureaublad, om wat voor reden dan ook, dat kan. Druk hiervoor de toetsencombinatie Windows-toets+D in. Al je openstaande applicaties worden geminimaliseerd en je keert direct terug naar je bureaublad. Handig voor als je baas net langsloopt en jij jouw Facebookstatus aan het updaten bent. Wil je verdergaan waar je gebleven was, druk dan nogmaals de toetsencombinatie Windows+D en je kunt gewoon verdergaan waar je was gebleven.
Snel alle applicaties moeten minimaliseren en terugkeren naar je bureaublad, om wat voor reden dan ook, dat kan. Druk hiervoor de toetsencombinatie Windows-toets+D in. Al je openstaande applicaties worden geminimaliseerd en je keert direct terug naar je bureaublad. Handig voor als je baas net langsloopt en jij jouw Facebookstatus aan het updaten bent. Wil je verdergaan waar je gebleven was, druk dan nogmaals de toetsencombinatie Windows+D en je kunt gewoon verdergaan waar je was gebleven.
8 - Direct toegang tot ‘verkenner’ (Windows-toets+E)
Ben je weleens bezig met iets en moet je direct toegang hebben tot de verkenner? Dan is hier ook een handig truc voor. Door de Windows-toets+E in de drukken open je direct je verkenner en heb je snel toegang tot je de C-schijf (of andere schijven).
Ben je weleens bezig met iets en moet je direct toegang hebben tot de verkenner? Dan is hier ook een handig truc voor. Door de Windows-toets+E in de drukken open je direct je verkenner en heb je snel toegang tot je de C-schijf (of andere schijven).
9 - God modus
Als je vaak instellingen moet wijzigen, of als je gewoon graag alle instellingen in één map wilt, dan is er de zogenaamde ‘God modus’. Met deze modus kan je snel bij je meest gebruikte instellingen. De ‘God modus’ krijg je door op een willekeurige plek een nieuwe map aan te maken. Die geeft je vervolgens exact deze naam: GODMODE.{ED7BA470-8E54-465E-825C-99712043E01C}. Het icoontje van je nieuwe map verandert in het configuratie-icoon. Op de plek van het woordje GODMODE kan je overigens elk gewenste andere naam invoeren. Dit is niet meer dan de naam die je deze nieuwe map geeft. Vanuit deze map kun je nu snel bij al je Windows-instellingen komen.
Als je vaak instellingen moet wijzigen, of als je gewoon graag alle instellingen in één map wilt, dan is er de zogenaamde ‘God modus’. Met deze modus kan je snel bij je meest gebruikte instellingen. De ‘God modus’ krijg je door op een willekeurige plek een nieuwe map aan te maken. Die geeft je vervolgens exact deze naam: GODMODE.{ED7BA470-8E54-465E-825C-99712043E01C}. Het icoontje van je nieuwe map verandert in het configuratie-icoon. Op de plek van het woordje GODMODE kan je overigens elk gewenste andere naam invoeren. Dit is niet meer dan de naam die je deze nieuwe map geeft. Vanuit deze map kun je nu snel bij al je Windows-instellingen komen.
10- Meldingen beheren
Word jij nou gek van al die notificatie van bijvoorbeeld Facebook, je e-mail of Skype, dan kun je dat op deze manier beheren of zelfs helemaal uitzetten: start>instellingen (het tandwieltje)>systeem>meldingen en acties. Hier kan je instellen hoe je wilt dat je meldingen zich gedragen. Wil je bijvoorbeeld dat alle meldingen stoppen, dan kun je het schuifknopje 'meldingen van apps en andere afzenders ontvangen' uitzetten. Ook kan je aangeven of je meldingen wel of niet op je vergrendelscherm wilt weergeven of dat je meldingen wilt verbergen als je het scherm dupliceert.
Word jij nou gek van al die notificatie van bijvoorbeeld Facebook, je e-mail of Skype, dan kun je dat op deze manier beheren of zelfs helemaal uitzetten: start>instellingen (het tandwieltje)>systeem>meldingen en acties. Hier kan je instellen hoe je wilt dat je meldingen zich gedragen. Wil je bijvoorbeeld dat alle meldingen stoppen, dan kun je het schuifknopje 'meldingen van apps en andere afzenders ontvangen' uitzetten. Ook kan je aangeven of je meldingen wel of niet op je vergrendelscherm wilt weergeven of dat je meldingen wilt verbergen als je het scherm dupliceert.
Wil je nog wel meldingen ontvangen van bepaalde apps, dan kun je dit per app regelen door in de meldingen-en-acties-scherm omlaag te scrollen. Je ziet hier de apps met daarachter een schuifknop waarmee je kunt aangeven of zij je wel of niet mogen notificeren.
Praat mee
0/1500
Altijd op de hoogte blijven van het laatste nieuws?
Meld je snel en gratis aan voor de Kassa nieuwsbrief!
